Tento článek archivu může obsahovat zastaralé informace - je již více (15) roků starý !
Ve dvou pokračováních vám
CAD Studio přináší podrobný přehled novinek uvedených v
Autodesk Inventoru 2012.
Máte-li účet na Helpdesk serveru, můžete si kompletní přehled také stáhnout ve formě PDF souboru nebo shlédnout záznam webináře věnovaného novinkám v Inventoru 2012.
Vedle funkčních inovací je viditelnou novinkou významná změna licence - Inventor nyní standardně dodáváme ve formě "Design Suite", tedy rozšířené sady nástrojů pro konstruování a vizualizaci. Naši zákazníci se subscription ke stávající verzi Inventor 2011 přitom získají sadu "Product Design Suite 2012" zdarma, v rámci subscription.
Novinky Inventoru 2012 - 1. část
Wiki nápověda
Wiki nápověda poskytuje relevantní a aktuální informace. Kromě toho Wiki umožňuje sdílet znalosti s ostatními uživateli.
- On-line Wiki nápověda je výchozí nápovědou v Autodesk
Inventoru.
- Pokud existuje připojení na internet, tak se po kliknutí na
nápovědu zobrazí právě Wiki nápověda.
- Wiki nápověda není výchozím typem nápovědy, pokud se při
nastavení síťového rozmístění vypne.
Základní instalovaná nápověda
Při instalaci
Autodesk Inventoru je implicitně nainstalována podmnožina nápovědy, která obsahuje oblíbené položky.
- S produktem jsou instalovány referenční témata, návody pro nové uživatele a novinky.
- Pokud není připojení na internet a není nainstalována plná nápověda, tak se po kliknutí na nápovědu zobrazí základní nápověda.
Plná nápověda ke stažení
I když není online připojení na internet, tak je možné využívat plnou nápovědu
- Plnou nápovědu lze stáhnout ze stránky Autodesk.
- Pokud není připojení na internet a je nainstalována plná nápověda, tak se místo základní nápovědy zobrazí plná nápověda.
Základní videa ukazují základní pracovní postupy pro nové uživatele. Videa obsahují:
- Přehled
- Uživatelské rozhraní
- Práci s obrazovkou
- Vytváření součástí
- Skicování
- Vytváření sestav
- Vytváření výkresů
Označovací menu nahrazuje menu na pravém tlačítku myši. Je možné provádět výběr z označovacího menu v režimu menu nebo v režimu gest.
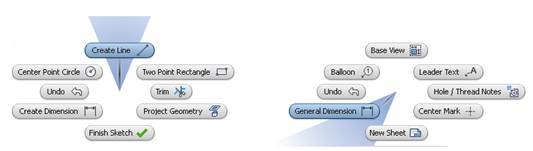
- Režim menu
Pokud je kliknuto pravým tlačítkem myši, okolo kurzoru se
objeví položky menu nebo název příkazu s odpovídající ikonou. Pro zrušení
menu je nutné kliknout ve středu menu. Stisknutí klávesy ESC by mohlo zrušit
právě probíhající příkaz.
- Režim gest
Držením pravého tlačítka myši a tažením na obrazovce se
aktivuje menu gest. Tažením se kreslí čára v určeném směru. Po uvolnění
pravého tlačítka myši se spustí příkaz, který odpovídá směru pohybu kurzoru.
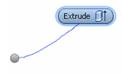
Označovací menu pomáhá usnadňovat proces vytváření modelů a
výkresu. Výrazně snižuje pohyb myši a je uživatelský přizpůsobitelný.
V předchozích verzích
Autodesk Inventoru byla uložena nastavení pásu karet a klávesových zkratek v samostatných souborech
XML.
V aplikaci
Autodesk Inventor 2012 jsou přizpůsobení pásu karet, klávesové zkratky a označovací menu uloženy v jediném souboru
XML.
To usnadňuje a urychluje vlastní nastavení při instalaci nové verze
Autodesk Inventoru, sdílení vlastních nastavení mezi různými
počítači nebo s ostatními uživateli.
Mini nástrojové panely jsou rozšířeny o další volby a
objevují se u více konstrukčních prvků. Týká se to těchto konstrukčních prvků:
- Vysunutí
- Rotace
- Zkosení
- Zaoblení
- Otvor
- Zešikmení plochy
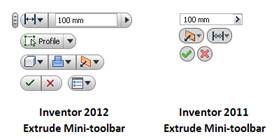
Mini nástrojové panely obsahují nyní dvě možnosti:
- Ukotvení pozice
Uzel v levém horním rohu mini nástrojového panelu ho umožňuje přesunout na jiné místo. Panel je možné ukotvit tak, že zůstává stabilně
v grafické ploše.
- Automatické skrývání
Pokud je povoleno, tak se mini nástrojový panel minimalizuje, pokud na něm není kurzor myši. Při vypnutí zůstává mini
nástrojový panel stále zobrazen bez ohledu na to, kde se nachází kurzor myši.
Nová verze umožňuje snazší sbalení a rozbalení dialogových
panelů. Pro rozbalení je nutné kliknout na šipku dolů v horní části
dialogového panelu. Pro sbalení se klikne na šipku nahoru ve spodní části
dialogového okna.
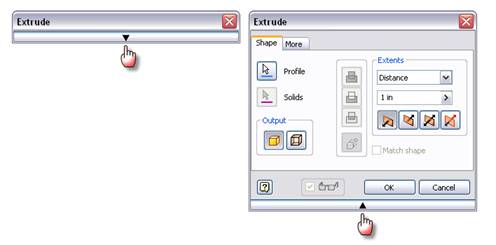
Sbalení a rozbalení dialogových panelů:
- Zvětšuje grafickou plochu
- Snižuje pohyb myši
- Zlepšuje využívání mini nástrojových panelů
Dialogové panely pro příkazy, které nemají mini nástrojové
panely, se zobrazují v rozšířeném stavu. Pro příkazy, které mají mini
nástrojové panely, se dialogové panely zobrazují ve sbaleném tvaru, protože
veškeré volby dialogového panelu jsou v mini nástrojovém panelu.
Volba „Vybrat další“ v předchozích verzích znamenala najet myší nad objekt a potom klikání na šipky nebo točení kolečkem myši pro
přepínání mezi plochami, hranami nebo konstrukčními prvky.
V nové verzi se při najetí kurzorem myši na objekt zobrazí seznam všech dostupných možností výběru. Je možné rychle vybrat určení objekt.
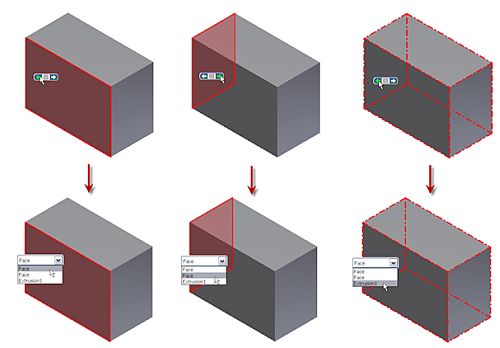
Je možné dynamicky posouvat řezy součástí nebo sestav. Kliknutí na pravé tlačítko myši lze vybrat virtuální pohyb řezné roviny a potom:
- Přetáhnout rovinu do nové pozice.
- Specifikovat posunutí v dialogovém panelu.
- Umístit kurzor na dialogový panel a otáčením kolečka myší
posouvat řeznou rovinu.
Lze upravit krok posunutí při točení kolečkem myši přes pravé tlačítko.
V prohlížeči
Autodesk Inventoru mohou být za jmény konstrukčních prvků připojeny další informace, které se týkají parametrů.
Rozšíření názvů umožňuje lepší identifikaci existujících konstrukčních prvků.
Pro zobrazení je nutné toto povolit ve filtrech prohlížeče
Autodesk
Inventoru. Rozšířené názvy jsou zobrazeny v součástech, plechových
součástech, v pohledu modelování sestav a ve výkresech.
Není možné editovat obsah a formát těchto rozšířených názvů.
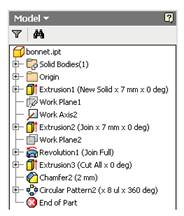
Po vytvoření pohledů a anotací ve výkresu se nejprve zobrazí náhledy. Teprve potom se tyto objekty přesně vypočítají. Přesné výkresové
pohledy jsou počítány na pozadí. Místo nich se zobrazí náhledy rastrového zobrazení.
Rastrové náhledy jsou označeny zelenými rohovými uzly a speciální ikonou v prohlížeči. Pokud je umístěn nad rastrové zobrazení
kurzor, objeví se tooltip, který ukazuje, v jakém stádiu je výpočet přesného zobrazení.
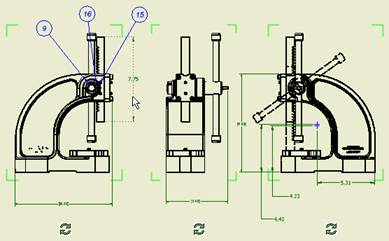
V Možnostech aplikace na záložce Výkres je možné nastavit používání rastrových náhledů.
Je možné změnit orientace již existujících pohledů.
Poklepáním na pohled se otevře dialogový panel, kde je možné kliknout na
tlačítko pro změnu orientace pohledu. Potom je otevřeno okno, kde je možné
specifikovat novou rovinu pohledu.
Když se změní orientace pohledu základního pohledu, všechny odvozené pohledy zdědí novou orientaci.
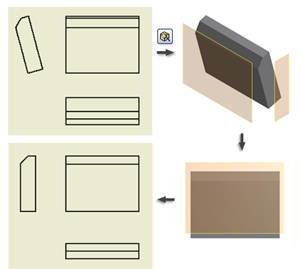
Nyní lze otáčet pohledy, které obsahují náčrty. Otočení pohledů a náčrtů funguje spolehlivě, pokud jsou náčrty zavazbeny k hranám
součásti.
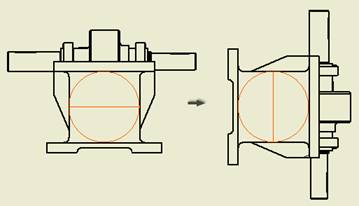
Je možné přepsat styl a změnit značku počátku pro sadu staničních kót. Poklepáním na uzel počátku lze vybrat nové označení ze seznamu.
Pro implicitní nastavení je nutné změnit kótovací styl.
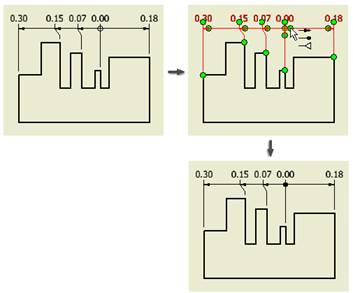
Pro kopírování nové varianty provedení je použita šablona. Je možné vložit kopii návrhu jako podsestavu ve větších sestavách nebo vytvořit
jedinečnou kopii.
Příkaz zahrnuje:
- Automatické vybrání propojených dokumentů.
- Kopírování souborů do nového nebo existujícího projektu.
- Kopírování všech souborů (nejen souborů Autodesk Inventoru).
- Přejmenování souborů kopie pomocí předpony, přípony nebo obojího.
- Nastavení stejné vlastnosti čísla součásti cílového souboru jako zdrojového souboru.
- Odstranění iLogic pravidel v kopírovaných dokumentech.
- Použití i pro dokumenty, které neobsahují iLogic pravidla.
Je možné vytvářet vlastní formuláře pro vytváření a změnu modelů. Definice je možné uložit v dokumentu modelu nebo je použít ve více
dokumentech. Ve formulářích lze používat ovládací prvky, parametry, vlastnosti a pravidla. Použití je pro součásti sestavy a výkresy.
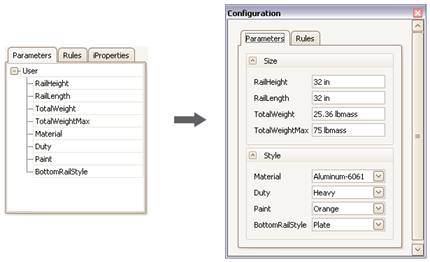
Ve vizuálních stylech je v realistickém zobrazení (implicitně zapnut) a monochromatickém zobrazení (implicitně vypnut) přidáno sledování paprsku (Ray tracing).
Přerušení procesu sledování paprsku je možné příkazem Orbit, po jehož ukončení se proces opět obnoví.
Metody vypnutí sledování paprsku:
- Karta Pohled, panel Zobrazení, ikona Sledování paprsku
- Aktivní příkaz, který sledování paprsku potlačuje
- Zavření dialogového panelu ukazatele průběhu sledování paprsku
- V možnostech aplikace nebo v nastavení dokumentu
Je možné prověřovat a opravovat importovaná data v prostředí pro opravu importovaných dat.
Metody pro vytvoření opraveného modelu:
- Import souboru do prostředí opravy pomocí vybraných překladačů.
- Kliknutí opravy těles na panelu ploch v pásu karet a výběr základního tělesa.
- Kliknutí v panelu úprav pásu karet na ikonu pro kopírování objektu a poté kliknutí na opravy těles v panelu plochu pásu karet.
Metody pro spuštění prostředí oprav:
Poklepání na uzel opravit tělesa v prohlížeči Autodesk Inventoru.
V prohlížeči Autodesk Inventoru kliknutím pravým tlačítkem
myši na uzel opravy tělesa a volba pro opravení těles.
Kliknutím na chybu v grafickém okně a oprava pomocí mini
nástrojového panelu
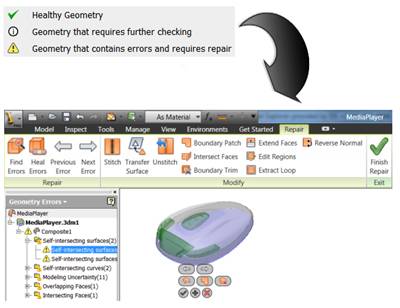
Je změněno výchozí zobrazení pohledu při vytvoření nebo úpravě náčrtu. Pohled se orientuje tak, že náčrt je zobrazen v půdorysu.
Nastavení je možné změnit Možnostech aplikace, v záložce Náčrt.
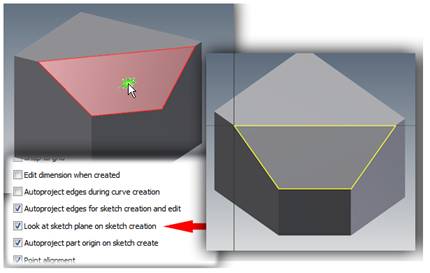
Při modelování součástí nebo v prostředí oprav je možné u příkazu Hraniční záplata použít volbu pro přechod G2 (hladký). V tom případě se odstraní švy mezi povrchy.
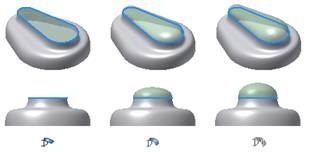
Zaoblení s proměnným poloměrem umožňuje použít přechod G2. Tím se odstraní švy mezi povrchy.
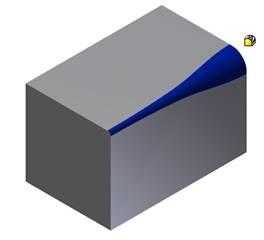
Pomocí příkazu „Editace tvaru“ nebo „Editace kopie tvaru“ se spustí Inventor Fusion. Příkaz „Editace tvaru“ vytváří volné těleso Aliasu,
které je načteno do Inventoru Fusion. Pomocí příkazu Inventoru Fusion je možné těleso upravit a potom geometrii vrátit do Autodesk Inventoru.
Inventor Fusion obsahuje mnoho příkazů, které byly dříve k dispozici v produktu Alias Design pro Inventor.
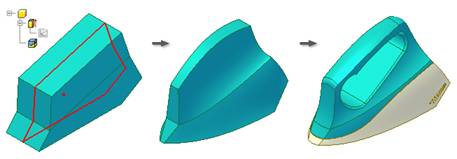
Konstrukční prvky zaoblení lze zrcadlit samostatně bez vazeb na nadřazené konstrukční prvky. Tak je možné vytvářet symetrické modely s použitím méně konstrukčních prvků.
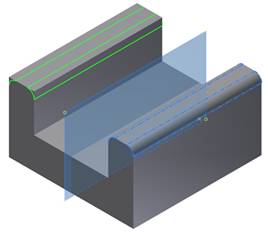
Jsou rozšířeny ovládací prvky v příkazu pro vytvoření zešikmení plochy. Tyto ovládací prvky urychlují vytvoření požadovaného tvaru, u kterého by dříve bylo zapotřebí více kroků.
- Použití 2D nebo 3D náčrtu jako dělicí čáry.
- Použití různého úhlu zešikmení pro plochy ležící nad a pod dělicí roviny.
- Povolení automatického řetězení tečných ploch.
- Automatické spojení přilehlých ploch, které obsahují zaoblení nebo jiné konstrukční prvky.
- Použití ovládacích prvků přímé manipulace.
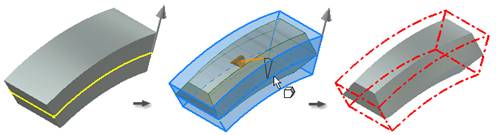
Je možné snadno najít konstrukční prvky s chybou a vyřešit problém. Pokud se kurzor myši zastaví nad tímto konstrukčním prvkem, zvýrazní se v grafické ploše v posledním úspěšném stavu.
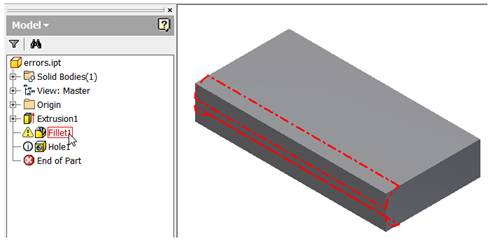
S novými ovládacími prvky je možné vytvořit konstrukční prvek Pouzdro, který by dříve vyžadoval více konstrukčních prvků.
- Konstrukční prvek Pouzdro je umístěn v bodě na rovině. Je možné změnit polohu bodu zadáním odsazení od náčrtu.
- Lze zadat úhel žebra
- Žebra nemusí vyplňovat úhel 360 st.
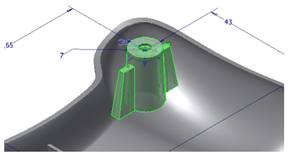
Příkaz „Promítnout do 3D náčrtu“ promítne geometrii z aktivního 2D náčrtu na vybranou plochu a vytvoří tak 3D náčrt.
Příkaz je aktivní, pokud je editován 3D náčrt, a nová geometrie se zobrazí v náhledu. Po dokončení 2D náčrtu je vytvořen 3D náčrt.
Promítnutá geometrie je asociativní a aktualizuje se s nadřazenou geometrií. Tuto asociativitu je možné zrušit.
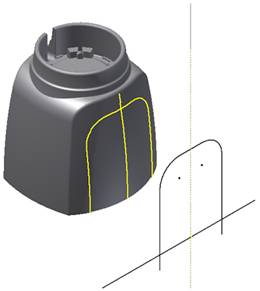
Dialogový panel je rozšířen. Pomocí nové funkčnosti je možné vytvořit tvary, které by vyžadovaly více konstrukčních prvků.
Při vytváření sítí žeber (konstrukční prvek je vysunován kolmo k náčrtové rovině) je možné použít zešikmění a vytvořit zároveň konstrukční prvek Pouzdro.
Tloušťku žebra je možné definovat v rovině náčrtu nebo na konci vysunutí žebra.
Při vytváření žebra se zobrazí realistický náhled.

Platné výběry pro konstrukční prvek tažení jsou nově také hrany součásti. Při vytváření tažení jsou hrany promítnuty do nového 3D náčrtu.
Použití hran není možné u konstrukčního prvku tažení v sestavách.

V souborech součástí je možné ukládat pohledové reprezentace, jako barvy, viditelnost pracovních konstrukčních prvků a pozice kamer.
Přístup k pohledovým reprezentacím je pomocí prohlížeče Autodesk Inventoru.

pokračování viz 2. část...
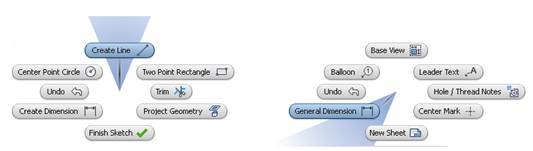
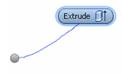
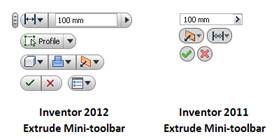
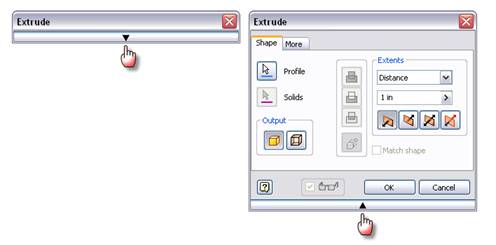
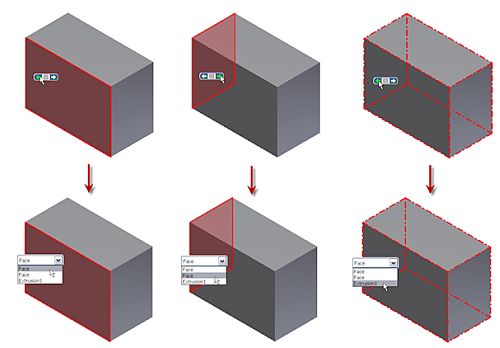
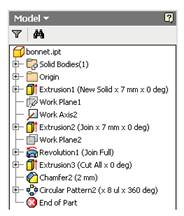
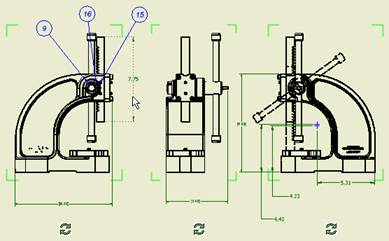
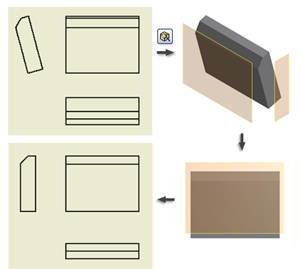
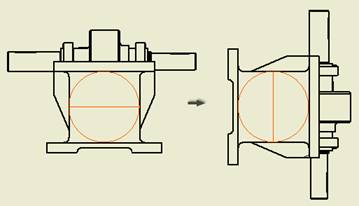
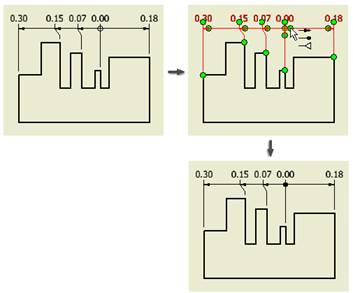
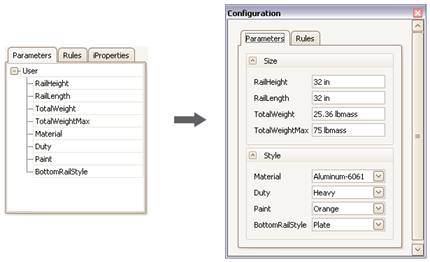
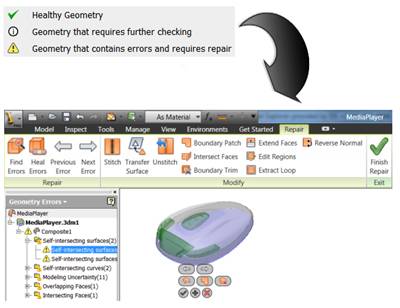
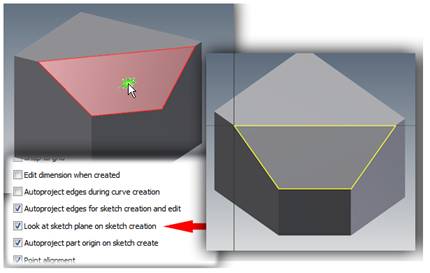
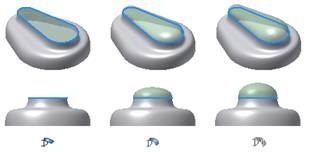
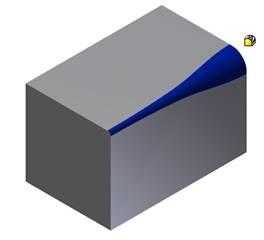
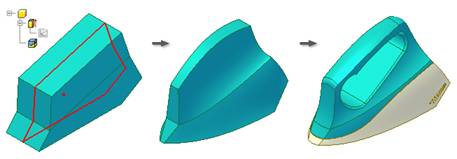
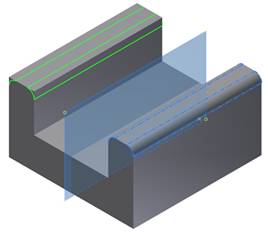
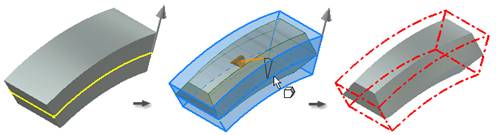
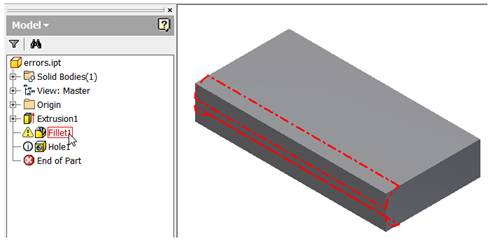
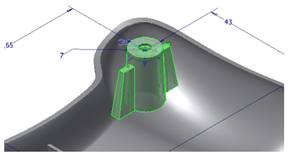
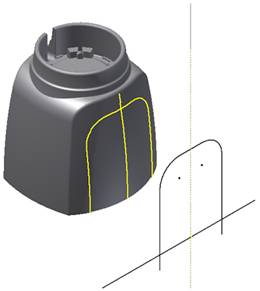







 CAD videa na YouTube
CAD videa na YouTube